摘要:,,本文将详细介绍打印机驱动的安装步骤。用户需要确认打印机型号并访问相关官方网站下载对应的驱动程序。按照安装向导提示,完成驱动文件的解压和安装。在安装过程中,用户需要注意选择正确的操作系统版本,并根据界面提示进行下一步操作。安装完成后需测试打印,确保打印机与电脑成功连接并能正常工作。本文旨在帮助用户顺利完成打印机驱动的安装。
随着科技的不断发展,打印机已经成为我们日常生活和工作中不可或缺的一部分,无论是打印文件、照片还是其他内容,打印机都能为我们带来极大的便利,在使用打印机之前,我们需要先安装相应的驱动程序,本文将详细介绍打印机驱动的安装步骤,帮助读者轻松完成安装,顺利使用打印机。
第一步:准备工作
1、确认打印机型号:在开始安装打印机驱动之前,首先需要确认自己的打印机型号,以便下载相应的驱动程序。
2、准备操作系统信息:确认自己的电脑操作系统版本,如Windows或Mac OS等,不同操作系统可能需要不同的驱动程序。
3、连接打印机:使用USB线将打印机与电脑连接起来,确保电脑能够识别打印机并正确安装驱动程序。
第二步:下载驱动程序
1、访问官方网站:打开浏览器,访问打印机品牌的官方网站。
2、查找驱动程序:在网站上找到“支持”或“下载”等菜单,选择相应的打印机型号和操作系统版本,找到对应的驱动程序下载页面。
3、下载驱动程序:点击下载按钮,将驱动程序下载到本地电脑。
第三步:安装驱动程序
1、打开驱动程序:找到下载好的驱动程序文件,双击打开。
2、运行安装程序:按照提示,运行安装程序,在安装过程中,可能需要插入打印机的USB线或者选择连接方式。
3、遵循安装向导:根据安装向导的提示,完成驱动的安装,在安装过程中,可能需要同意相关协议、选择安装路径等。
4、等待安装完成:等待安装程序自动完成驱动的安装,安装完成后,一般会提示重启电脑或者重新启动打印机。
第四步:测试打印
1、重启电脑(如果需要):按照安装程序的提示,重启电脑。
2、连接打印机:打开电脑上的打印机设置,确认打印机已经成功连接到电脑并且处于正常工作状态。
3、打印测试页:在打印机设置中选择打印测试页,检查打印机是否能够正常工作,如果测试页打印成功,说明驱动程序已经成功安装。
第五步:常见问题及解决方案
1、驱动程序无法安装:确保下载的驱动程序与操作系统版本匹配,尝试重新下载并安装。
2、打印机无法被电脑识别:检查USB连接是否牢固,尝试更换USB线或者更换电脑端口。
3、打印测试页失败:检查打印机墨盒是否充足,尝试重新连接打印机并重新安装驱动程序。
第六步:完成安装
如果以上步骤都顺利完成,那么打印机的驱动就已经成功安装到电脑上了,现在你可以正常使用打印机进行打印、复印、扫描等操作了,如果遇到任何问题,可以参考官方网站上的帮助文档或者联系售后服务人员寻求帮助。
通过本文的介绍,相信读者已经了解了打印机驱动的安装步骤,在实际操作过程中,可能会遇到各种各样的问题,但只要按照本文的步骤进行操作,大部分问题都可以得到解决,希望本文能够帮助读者顺利完成打印机驱动的安装,顺利使用打印机,为生活和工作带来便利。
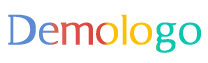

 京公网安备11000000000001号
京公网安备11000000000001号 京ICP备11000001号
京ICP备11000001号